这次的教程,我们来学习一下用EA创建数据库。
根据上一篇文章中的内容我们就可以将数据图的各个元素进行创建了。
我再这里简单介绍一下
1,创建模型
2,创建视图
3,创建图表
4,创建元件
具体创建请参考http://blog.csdn.net/zs15932616453/article/details/7207545
现在我们开始创建一个简单项目,首先看一下我们项目的结构,本文我们只关心数据库这个包,其它的以后我们再讲。

1,打开数据库图表(双击即可)
2,从Toolbox中拖动一个Table到图表上,自动弹出如下图所示的窗体
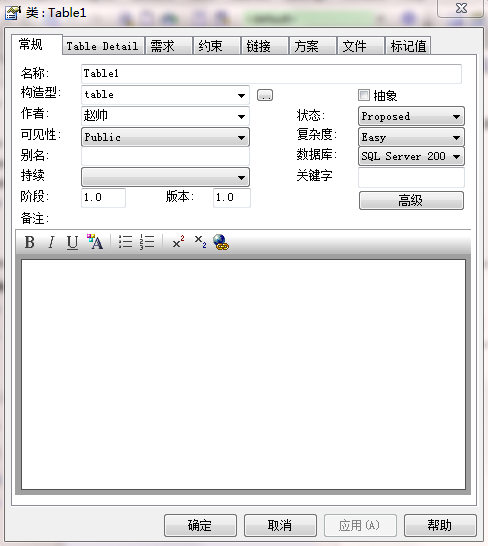
3,更改名称和调整相关的属性,具体依照不同的项目可以设定不同的值。
在常规选项卡下,我们这里设置
名称t_User,别名为:用户表,备注:用于记录用户的相关信息。
4,设定相关的字段
字段的设置是在下图中的Table Detail 选项卡下的Columns/Attributes...(F9)中

如果在上一步中点击了确定按钮也不要紧,我们可以双击我们创建的Table重新调出,或者右键我们的Table选择属性。
具体的属性(字段)设置如下
1,填写名称
2,选择类型
3,其它的例如主键,非空,唯一性,别名,备注等等均可设置
4,我们按照如下所示设置

在我们保存该字段之前,字段属性是不可用的,保存之后变为可用,那么它的用途是什么呢?


点击字段属性可以看到下图所示,它代表什么,相信对数据库熟悉的人马上就能明白。这里我们不做叙述。
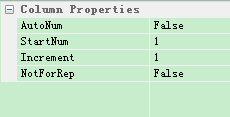
5,同样道理我们设定其它的字段。
注意:如果需要添加第二个字段,请点击新建按钮,否则会覆盖第一个字段。
建议读者将所有选项卡中的内容都看一下,如果有兴趣,可以思考怎么用,本文不再赘述。
5,添加关联
EA中也可以给两个表添加相应的关联,而且非常方便
如下图所示的两张表中,明显可以看出存在外键关联,即t_User中的UserLevel关联t_UserLevel表中的LevelID
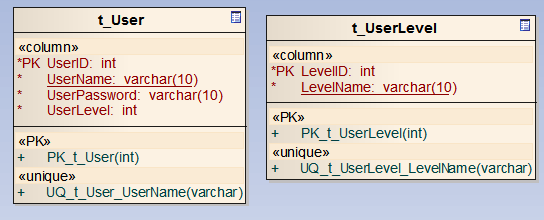
1,选中一个表如下图所示,拖动右上角的箭头到另一个表上面使另一个表的边线变成虚线后,放开鼠标,选择弹出的Association(或者从Toolbox中选取Associate),至于Association的概念,请读者自行解决。
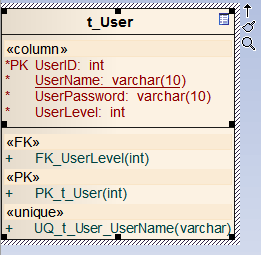
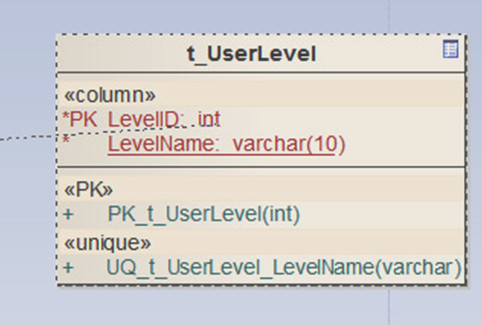
2,选中这条新出现的连线,右键选择外键
在弹出的框中选择相应的字段后,调整源类型和目标类型后应用
确定之后,我们的外键就建好了。

6,生成SQL代码
外键建好之后我们就可以右键生成相应的数据库代码,具体操作本文不再赘述。
通常我们都是用SQLserver创建数据库的,利用SQL server我们可以很好、很快地创建数据库,但是如何将数据库中的内容移植到EA中呢?EA中做好的数据库又如何与SQL
server相连呢?
读者有兴趣的话,可以思考一下。
分享到:



相关推荐
EA软件使用教程
ea编写教程,初学者可以看看学习。内含初级和中级教程
ea7 入门教程ea7 入门教程ea7 入门教程ea7 入门教程
UML建模 EA基本使用方法 EA中文使用文档
UML和Enterprise_Architect教程
MT4 EA 编写中高级教程 MT4 EA 编写中高级教程
共200余页
ea6900刷梅林教程.docx
EA6500刷dd视频教程,手把手从零基础教,需要的可以拿去看看。
李沂鸿MT4 EA 初级教程
EA编程教程
EA6500&EA4500&EA2700基础上网设置教程
EA教程 Enterprise Architect学习入门教程
使用UML语言进行EA建模的 中文经典教程
EA中文教程,教程不但可以帮助初学者在日常工作中快速掌握Enterprise Architect的全部功能,而且可以迅速提高使用者的工作效率。
EA是画UML图最好的工具,画出的图比其他画图工具好看得多,但是EA的使用比较复杂,这个入门教程通过图文演示向大家详细展示了如何使用EA画出各种UML图,图文并茂,相信能给大家有帮助。
思科 EA6300 原厂固件,有视频刷机教程,适合刷了梅林系统的刷会原厂系统
好书推荐之:EA经典教程.doc 好书推荐之:EA经典教程.doc 好书推荐之:EA经典教程.doc 北航移动云计算
linksys SMART WI-FI路由器EA6500 EA4500 EA6700设置中文翻译,中文界面更直观
Enterprise Architect使用教程